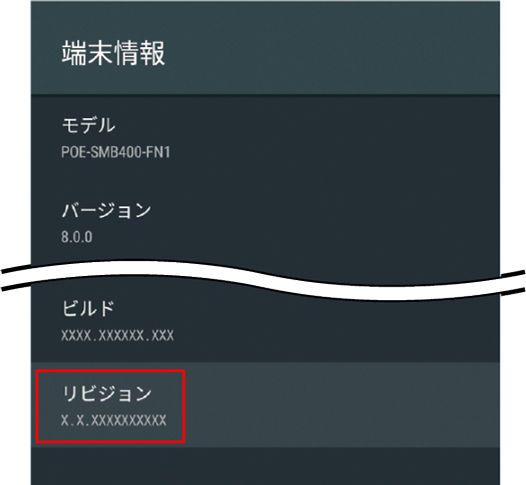ネットワークでアップデートする
ネットワークに接続する
1 LANケーブルを接続する
※ インターネットに接続できるネットワークに接続します。
※ インターネットに接続すると、システムのダウンロードは自動的に開始されます。
※ システムのデータサイズは500MB~1,000MB程度です。ダウンロードに要する時間は回線速度によって異なります。

システムをアップデートする
システムのアップデートには、4つの方法があります。
※ システムは自動的にダウンロードされますが、ダウンロード未完了の場合は、以下の②でのみ実行が可能です。
②Android TV™のシステムアップデートからアップデートする
③Android™ ホーム画面の確認画面からアップデートする
・本機アップデート後に、「リモコンのアップデートが可能です。アップデートを開始しますか?」のお知らせが表示される場合があります。表示された場合は、画面に従ってリモコンのアップデートもおこなってください。
①電源を入れたときの確認画面からアップデートする
1 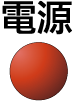 を押して本機の電源を入れる
を押して本機の電源を入れる
2 下図が表示されるので、【更新する】を選択し を押す
を押す
※ 下図が表示されない場合は、システムダウンロードが失敗しています。②Android TV™のシステムアップデートからアップデートするを実行してください。
<アップデート開始確認画面>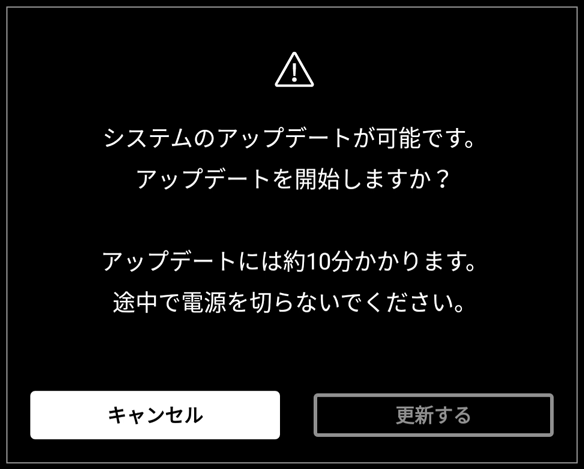
3 下図が表示され、データの読み込みが開始される
<読み込み中の画面>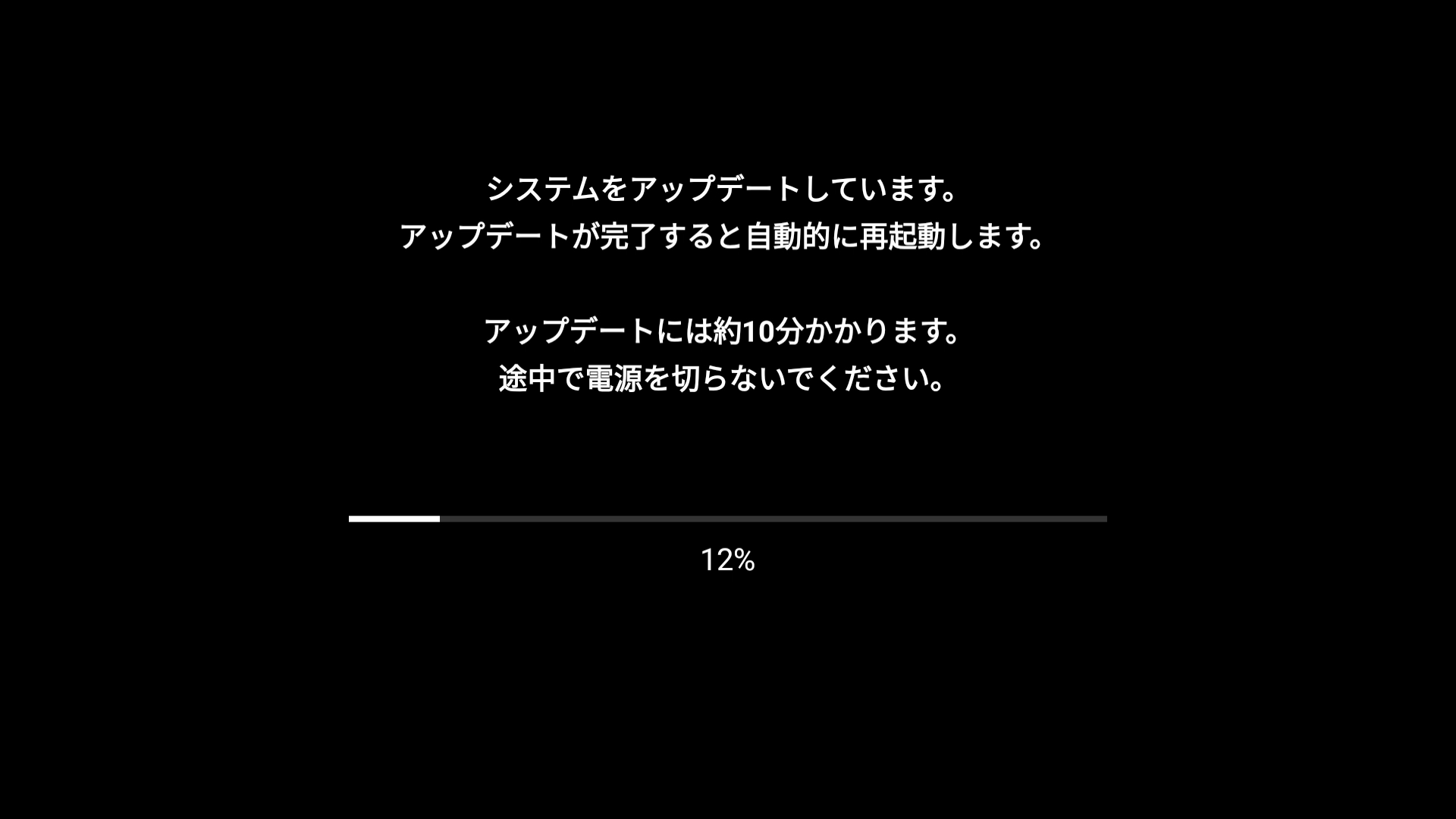
※ データの読み込みが完了すると、自動で電源が切れます。再起動したあと、自動でアップデートを開始します。
4 アップデートが完了すると、自動で再起動される
以下は、アップデート実施後、必ずおこなってください
5 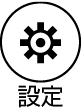 ➡【受信設定】➡【チャンネルスキャン】をおこなう
➡【受信設定】➡【チャンネルスキャン】をおこなう
6 システムが正しく更新されているかを確認する
Android TV™の設定画面の「端末情報」を下にスクロールすると「リビジョン」が表示されるので、リビジョンを確認する
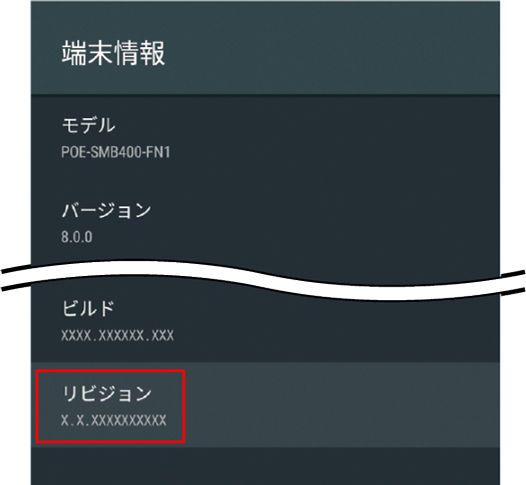
②Android TV™のシステムアップデートからアップデートする
1  を押してAndroidTV™設定画面を表示する
を押してAndroidTV™設定画面を表示する
<設定画面>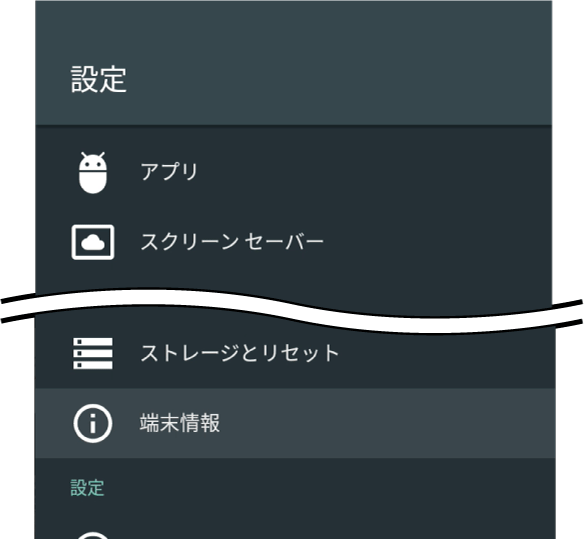
2 Android TV™設定画面の【端末情報】の項目を選択し を押す
を押す
3 【システムアップデート】の項目で を押す
を押す
4 下図が表示されるので、【更新する】を選択し を押す
を押す
<アップデート開始確認画面>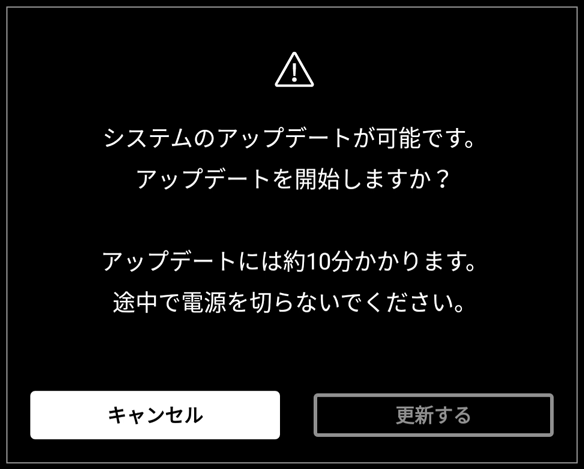
5 下図が表示され、データの読み込みが開始される
<読み込み中の画面>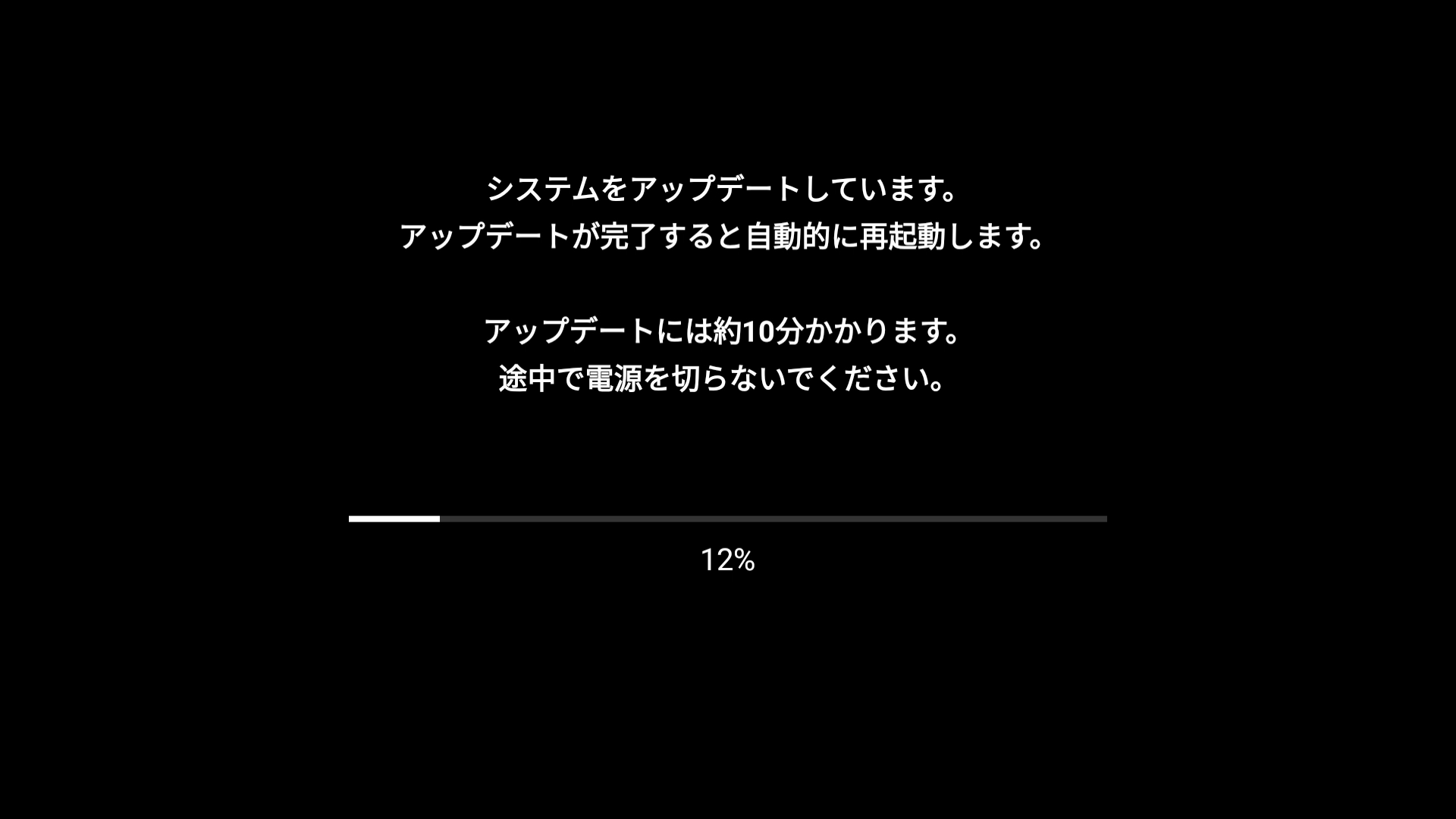
※ データの読み込みが完了すると、自動で電源が切れます。再起動したあと、自動でアップデートを開始します。
6 アップデートが完了すると、自動で再起動される
以下は、アップデート実施後、必ずおこなってください
7 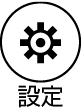 ➡【受信設定】➡【チャンネルスキャン】をおこなう
➡【受信設定】➡【チャンネルスキャン】をおこなう
8 システムが正しく更新されているかを確認する
Android TV™の設定画面の「端末情報」を下にスクロールすると「リビジョン」が表示されるので、リビジョンを確認する
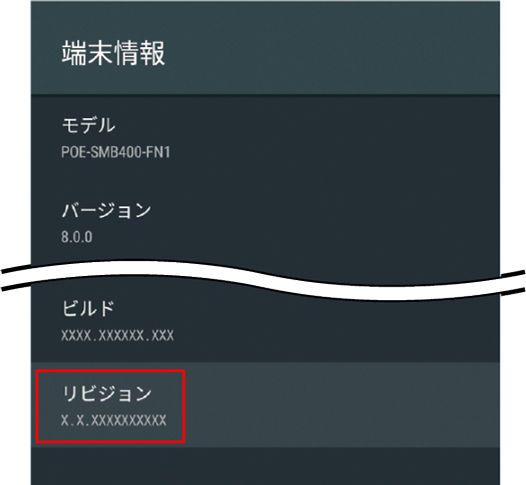
③Android™ ホーム画面の確認画面からアップデートする
1  を押し、Android™ ホーム画面を表示する
を押し、Android™ ホーム画面を表示する
2 下図の【システムのアップデートが可能です。】が表示されていることを確認する
※ 下図が表示されない場合は、システムダウンロードが失敗しています。②Android TV™のシステムアップデートからアップデートするを実行してください。

3 【詳細】を選択し を押す
を押す
4 下図が表示されるので、【今すぐ再起動】を選択し を押す
を押す
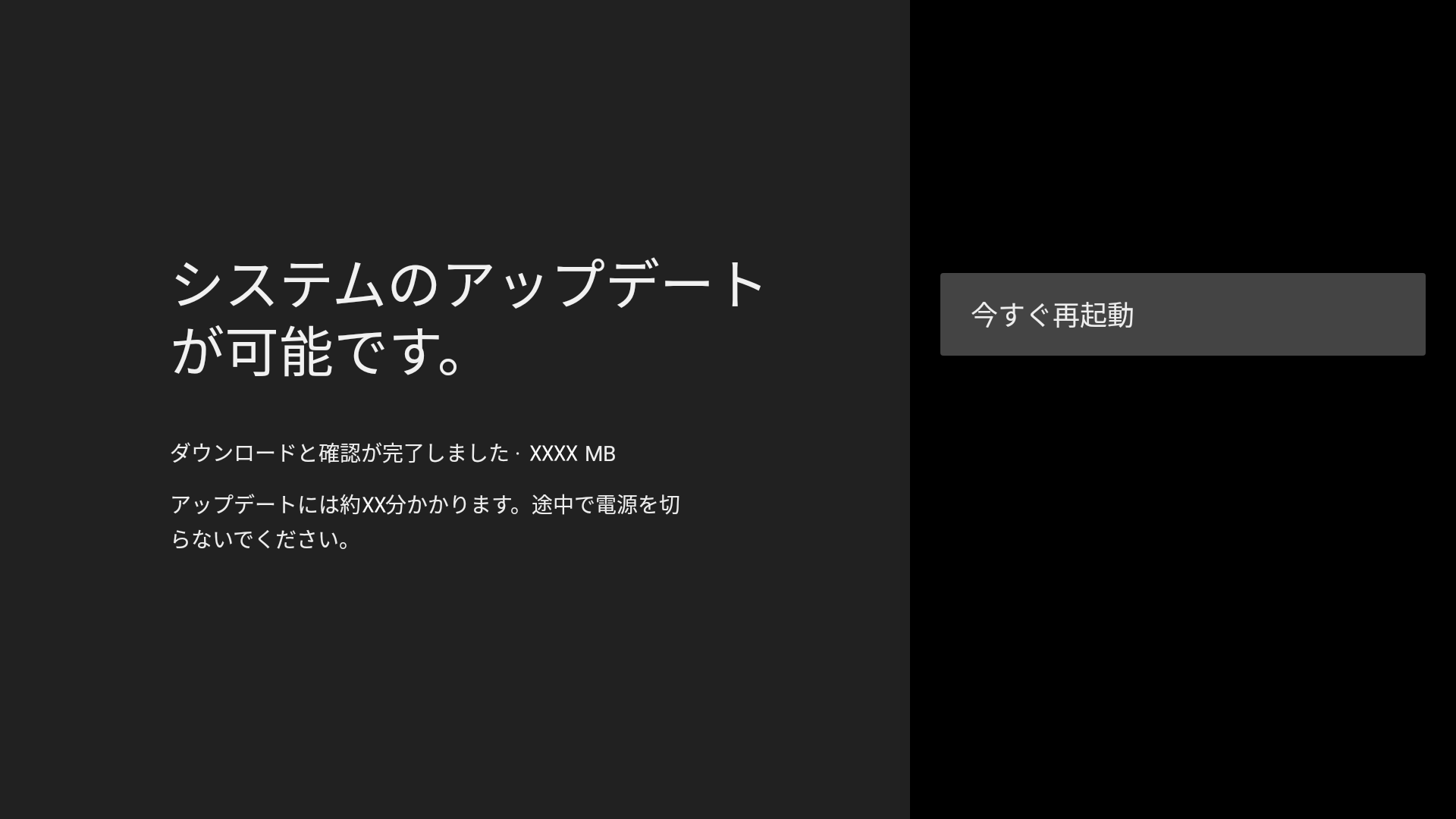
5 アップデートが完了すると、自動で再起動される
以下は、アップデート実施後、必ずおこなってください
6 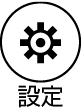 ➡【受信設定】➡【チャンネルスキャン】をおこなう
➡【受信設定】➡【チャンネルスキャン】をおこなう
7 システムが正しく更新されているかを確認する
Android TV™の設定画面の「端末情報」を下にスクロールすると「リビジョン」が表示されるので、リビジョンを確認する
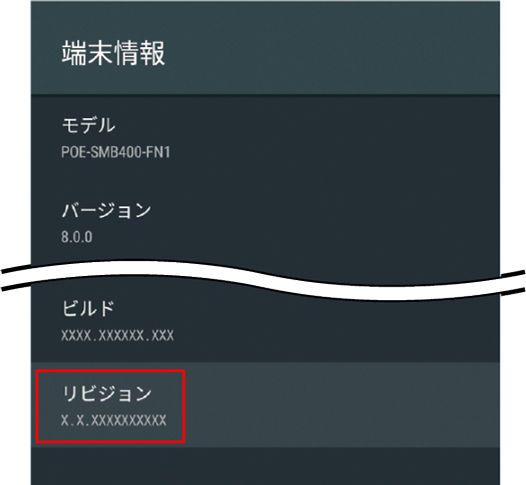
④Android™ ホーム画面の通知からアップデートする
1  を押し、Android™ ホーム画面を表示する
を押し、Android™ ホーム画面を表示する
2 Android™ ホーム画面右上の【通知】を選択し を押す
を押す
![]()
3 下図の【システムアップデートが可能です。】が表示されていることを確認する
※ 下図が表示されない場合は、システムダウンロードが失敗しています。②Android TV™のシステムアップデートからアップデートするを実行してください。
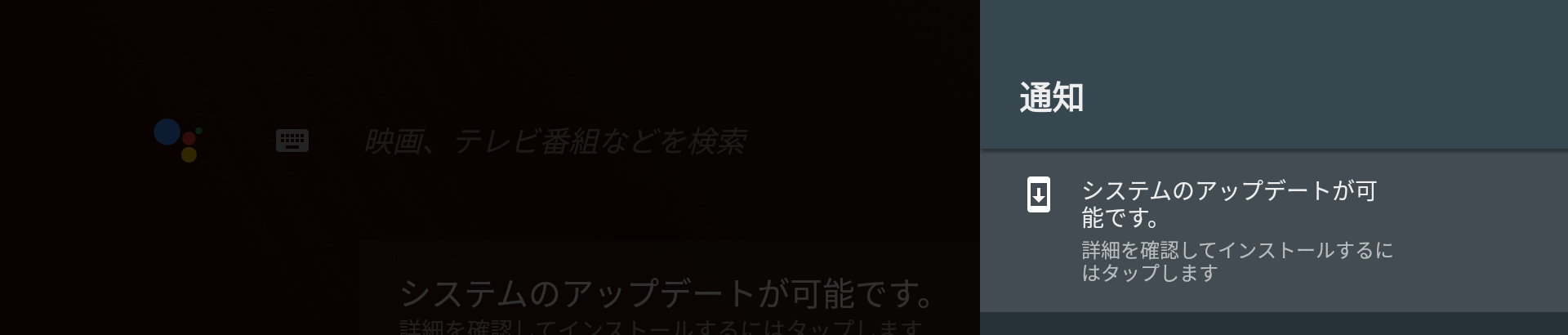
4 下図が表示されるので、【今すぐ再起動】を選択し を押す
を押す
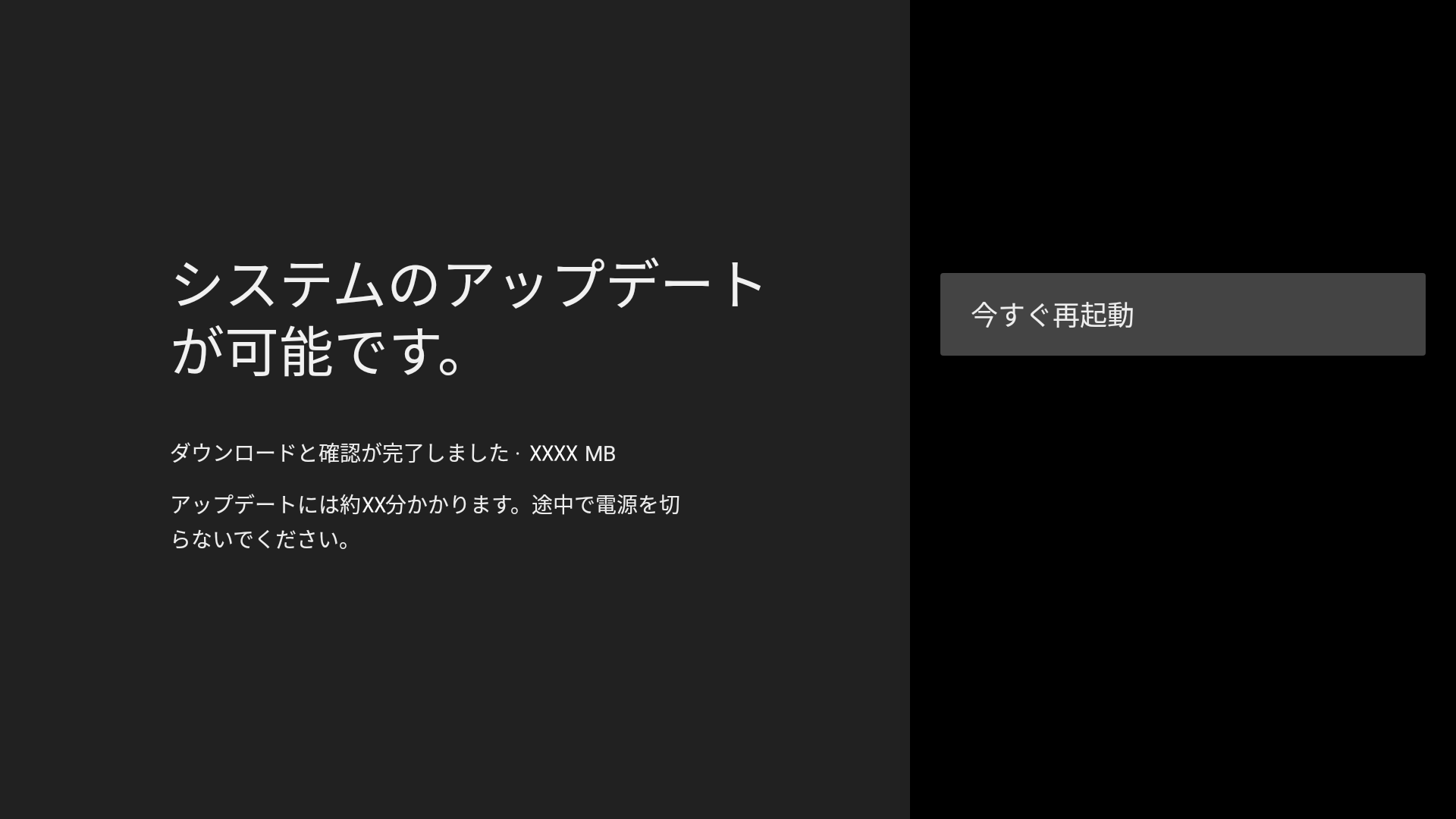
5 アップデートが完了すると、自動で再起動される
以下は、アップデート実施後、必ずおこなってください
6 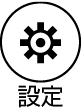 ➡【受信設定】➡【チャンネルスキャン】をおこなう
➡【受信設定】➡【チャンネルスキャン】をおこなう
7 システムが正しく更新されているかを確認する
Android TV™の設定画面の「端末情報」を下にスクロールすると「リビジョン」が表示されるので、リビジョンを確認する