- トップ
- サポート
- ソフトウェアの更新情報
- バージョン確認/ソフトウェアの更新方法(まるごと録画ハードディスク-FHR-HM2040)
- USBメモリーによる更新方法(まるごと録画ハードディスク-FHR-HM2040)
USBメモリーによる更新方法(まるごと録画ハードディスク-FHR-HM2040)
下記の「ソフトウェアをダウンロードする」をお読みいただいたあとに「ダウンロード」をクリックタップしてください。ソフトウェアのダウンロードが始まります。お持ちのUSBメモリーにソフトウェアを書き込んだあと、「ソフトウェアを更新する」の手順に従って、本機ソフトウェアの更新をおこなってください。
ソフトウェアをダウンロードする
1 下部にある「ダウンロード」をクリックタップする
2 「データ ダウンロード」をよくお読みになり、「同意する」をクリックタップする
「ご利用条件」、「ソフトウェア使用条件」にご同意いただけない場合は「同意しない」をクリックしてください。
ソフトウェアのダウンロード、更新はできません。
3 ダウンロードが完了したら圧縮ファイルをPCで解凍する
解凍した際に、新たなフォルダーが作成されます。その中に更新用のソフトウェア(拡張子「.bin」)が格納されています。
4 お手持ちのUSBメモリーに解凍したソフトウェアを書き込み、ソフトウェア更新用USBメモリーを作成する
USBメモリーに書き込む際は、更新用のソフトウェア(拡張子「.bin」)のみをルートディレクトリに書き込んでください。
フォルダーごと書き込むと、更新できません。
- ・USBメモリーは32GB未満をご使用ください。
- ・USBメモリーのファイルソフトウェアは「FAT32」を推奨します。
ソフトウェアを更新する
1 本機の電源をオンにする
2 ホームを押して、設定➡まるごと録画設定➡まるごと録画機能➡無効を選んで決定を押す
まるごと録画機能が「有効」だとアップデートをおこなうことができません。
3 本機背面のUSB端子にUSBを接続している場合は取りはずしてください。
取り外したUSBハードディスクの接続端子は、忘れないようにメモなどに控えておいてください。
なお、登録解除は不要です。
4 ホームを押して、設定➡本体設定➡その他➡ソフトウェア情報と更新➡バージョン情報を選んで決定を押す
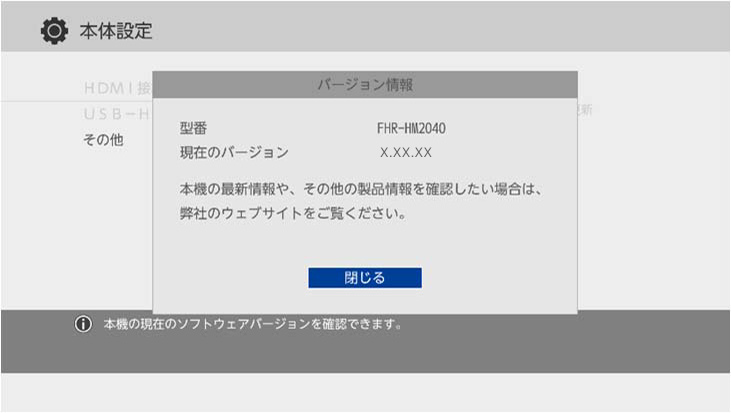
5 本機背⾯のUSB端⼦にソフトウェア更新⽤USBメモリーを挿す
USB端⼦は、番組保存用、まるごと録画用の2種類がありますが、どちらの端子も使用できます。
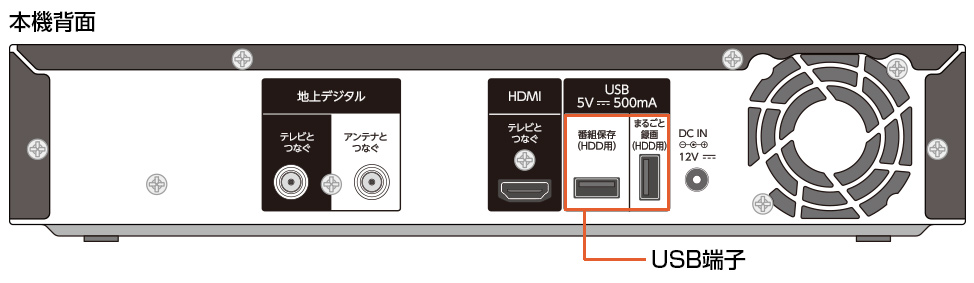
6 新しいバージョンのソフトウェアがある場合は、確認画⾯が表⽰されるので、はいを選んで決定を押す
・USBメモリーからソフトウェアをダウンロードします。
・ダウンロード完了後、自動的にソフトウェア更新をおこないます。
・更新中は、本機を電源オフにしたり、電源コードを抜いたりしないでください。
7 更新の完了後、本機は自動的に再起動します
8 本機背面のUSB端⼦から更新⽤USBメモリーを抜く
9 ホームを押して、設定➡本体設定➡その他➡ソフトウェア情報と更新➡バージョン情報を選び、正しく更新されているかを確認する
画面に表示される「バージョン」が「ソフトウェアの更新情報」のページでご案内しているバージョンと同じであれば、正しく更新されています。
10 3でUSB-HDDを取りはずした場合は、USB-HDDを接続してください
もともと接続していたUSBハードディスクを間違えないように各端子に接続してください。
11 ホームを押して、設定➡まるごと録画設定➡まるごと録画機能➡有効を選んで決定を押す