> 録画する > 自動で録画する(おまかせ録画) >
おまかせ録画を登録する

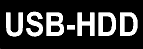

1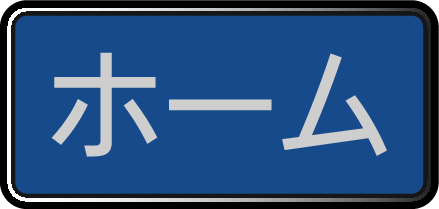 を押して、番組を録画する
を押して、番組を録画する おまかせ録画を選んで
おまかせ録画を選んで を押す
を押す
2(未設定)を選んで を押す
を押す
検索条件を選ぶ
3検索条件を選んで を押す
を押す
新番組:
録画条件設定画面が表示されます。新番組を検索するための検索条件を入力してください。
カテゴリー:
カテゴリーの一覧が表示されます。左側の一覧からカテゴリーを選んだあと、右側の一覧からサブカテゴリーを選んでください。
ジャンル:
ジャンルの一覧が表示されます。左側の一覧からジャンル項目を選んだあと、右側の一覧から詳細ジャンル項目を選んでください。
出演者:
出演者の一覧が表示されます。左側の一覧から頭文字を選んだあと、右側の一覧から出演者名を選んでください。
フリーワード:
文字入力画面が表示されます。お好みのフリーワードを入力してください。スペースをはさんで、複数のフリーワードを設定することもできます。
(例:ヨーロッパ 鉄道旅行)
注目番組:
G ガイドの注目番組のカテゴリーの一覧が表示されます。一覧からカテゴリーを選んでください。
4設定内容を変更したい項目を選んで を押す
を押す
お好みに合わせて以下の項目を変更してください。
自動消去とは、内蔵ハードディスクまたはUSBハードディスクの残り容量が少なくなったときに、自動的に消去する番組をあらかじめ指定できる機能です。
自動消去を実行する残り容量については、「自動消去する条件を設定する」をご覧ください。自動消去する条件を設定する
おまかせ録画で設定できる項目一覧
お好みの名前のフォルダーを作成できます。
 文字入力のしかた
文字入力のしかた
|
録画先 |
HDD |
|
USB-HDD○:XXX※1、※2 |
|
|
SeeQVault-HDD○:XXX※1、※3 |
※1 [USB-HDD]、[SeeQVault-HDD]の「○」は番号、「X」はUSBハードディスク名を表示します。
※2 4K放送の番組をおまかせ録画するときは、USB3.0対応のUSBハードディスクを選択してください。
※3 SeeQVaultハードディスクには、4K放送の番組をおまかせ録画できません。
|
フォルダー設定 |
すべて(指定しない) |
|
新規フォルダー |
|
|
作成したフォルダー |
すべて(指定しない)を選ぶと
すべておよびジャンルに保存されます。
新規フォルダーを選ぶと
お好みの名前のフォルダーを作成できます。
|
自動消去 |
入 |
|
切 |
入を選ぶと
録画した番組の番組内容画面に“![]() 自動消去予定”が表示されます。
自動消去予定”が表示されます。
切を選ぶと
登録したおまかせ録画の検索は実行しません。
くわしい検索条件を設定するときは
-
詳細設定を選んで
 を押す
を押す -
各項目を設定する
-
決定を選んで
 を押す
を押す
手順  でカテゴリーまたは注目番組を選択した場合は、詳細調整が表示されません。
でカテゴリーまたは注目番組を選択した場合は、詳細調整が表示されません。
|
詳細設定 |
チャンネル |
|
ジャンル※1 |
|
|
出演者※2 |
|
|
フリーワード※3 |
|
|
除外ワード |
|
|
時間帯 |
|
|
番組の長さ |
※1 手順  でジャンルを選択した場合は表示されません。
でジャンルを選択した場合は表示されません。
※2 手順  で出演者を選択した場合は表示されません。
で出演者を選択した場合は表示されません。
※3 手順  で新番組およびフリーワードを選択した場合は表示されません。
で新番組およびフリーワードを選択した場合は表示されません。
5設定完了を選んで を押す
を押す
現在時刻の30分後に開始する番組から2日先までの番組を検索し、おまかせ録画予約します。
次回からは、本機の電源がオフのときにおこなう番組表更新時に検索が実行されます。
6メッセージが表示されるので確認して、 を押す
を押す
設定が終わったら、 を押してください。
を押してください。
手順  で、自動消去を[入]に設定して録画された番組を編集した場合は、自動消去が解除されます。
で、自動消去を[入]に設定して録画された番組を編集した場合は、自動消去が解除されます。
検索条件に関連する番組であっても、同時に設定した除外ワードに関連する番組は、おまかせ録画の対象から除外されますのでご注意ください。
おまかせ録画は、新番組おまかせ録画1個を含めて最大16個まで登録できます。
番組表での表示が左のチャンネルから順に予約されます。