> 各種設定 > ネットワークを接続・設定する >
通信設定
ネットワーク機能を利用するためには、あらかじめインターネットサービスプロバイダーなどとの契約と、ブロードバンド常時接続の環境に本機をつなぐことが必要です。
1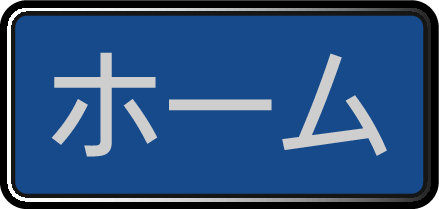 を押して、設定する
を押して、設定する ネットワーク設定を選んで
ネットワーク設定を選んで を押す
を押す
2ネットワーク接続設定 ネットワーク接続方法を選んで
ネットワーク接続方法を選んで を押す
を押す
3有線LANまたは無線LANを選んで を押す
を押す
無線LANで接続しているときは
無線LANを選んで「無線LANを設定する」に進んでください。無線LANを設定する
LANケーブルで接続しているときは
自動で接続処理が実行されます。
手動で設定する場合は「有線LANを手動で設定する」に進んでください。有線LANを手動で設定する
[有線LAN]と[無線LAN]は同時に利用できません。
LANケーブルで接続して[ネットワーク接続設定]の各設定を[ネットワーク接続方法]で変更した場合は、必ず接続確認をおこなってください。
有線LANを自動で設定する
各項目を自動で設定し、接続確認をおこないます。また、すでに設定していた場合は、設定値が自動で取得した値に更新されます。(このときプロキシサーバーの設定はクリアされます。)
有線LANを選んで を押す
を押す
自動的に各項目が設定され、有線LANの設定が完了します。
確認画面が表示されるので、 を押してください。
を押してください。
有線LANを手動で設定する
1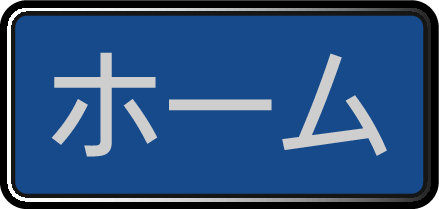 を押して、設定する
を押して、設定する ネットワーク設定を選んで
ネットワーク設定を選んで を押す
を押す
2ネットワーク接続設定 IPアドレス/DNS設定を選んで
IPアドレス/DNS設定を選んで を押す
を押す
IPアドレス設定
ネットワークで本機を識別するための固有の番号を設定します。
-
IPアドレス設定を選んで
 を押す
を押す -
設定方法を選んで
 を押す
を押す
ルーターにDHCP機能がない場合などは、手動を選んで設定してください。
自動取得を選んだときは
ルーターやプロバイダーのDHCP機能を使って自動的にIPアドレス/サブネットマスク/デフォルトゲートウェイを設定します。
手動を選んだときは
以下の項目に数値を入力してください。
|
IPアドレス1/ |
パソコンなど、すでにネットワーク接続している機器で設定しているIPアドレスの最後の2桁を、他のネットワーク機器と重複していない数値に変更し入力してください。 |
|---|---|
|
サブネットマスク |
パソコンなどの機器と同じ数値を入力してください。 |
|
デフォルトゲートウェイ |
パソコンなどの機器と同じ数値を入力してください。 |
DNS設定
IPアドレスで特定されているDNSサーバーを設定します。
-
DNS設定を選んで
 を押す
を押す -
設定方法を選んで
 を押す
を押す
ルーターにDHCP機能がない場合などは、手動を選んで設定してください。
自動取得を選んだときは
ルーターやプロバイダーのDHCP機能を使って自動的にプライマリDNS/セカンダリDNSを設定します。
手動を選んだときは
以下の項目に数値を入力してください。
|
プライマリDNS |
パソコンなどの機器の優先DNSサーバーと同じ数値を入力してください。 |
|---|---|
|
セカンダリDNS |
パソコンなどの機器の代替DNSサーバーと同じ数値を入力してください。 |
プロキシサーバー設定
本機をブロードバンド常時接続環境でお使いになり、プロバイダーから指示があるときは、プロキシサーバー設定をしてください。
-
プロキシサーバー設定を選んで
 を押す
を押す -
設定方法を選んで
 を押す
を押す
有効を選んだときは
プロキシアドレスとプロキシポート番号を入力してください。
設定が終わったら、手順 に進んでください。
に進んでください。
無効を選んだときは
手順 に進んでください。
に進んでください。
3接続確認を選んで を押す
を押す
確認画面が表示されるので、 を押してください。
を押してください。
設定が終わったら、 を複数回押すと、放送画面に戻ります。
を複数回押すと、放送画面に戻ります。
接続テストでエラーメッセージが表示されたときは
画面の指示に従ってネットワークの設定をしなおしてください。
パソコンなどの機器で設定している「IPアドレス」、「サブネットマスク」、「デフォルトゲートウェイ」、「プライマリDNS」、「セカンダリDNS」の確認方法についてくわしくはご使用のパソコンに付属の取扱説明書をご覧ください。
無線LANを設定する
無線LANをお使いになるときは、セキュリティなどで暗号化してお使いください。
暗号化していないと、第三者に不正アクセスされ情報漏えいの恐れがあります。
無線LANネットワークのセキュリティを設定していない場合は、以下の機能はお使いになれません。
ホームネットワーク
1無線LANを選んで を押す
を押す
無線LAN自動検出
本機が利用可能な無線LAN アクセスポイントを検出して、設定します。
接続するルーターのSSID と暗号化キーをご用意ください。
-
検出された無線LAN アクセスポイントから、接続したいルーターのSSIDを選んで
 を押す
を押す -
暗号化キーを入力し、
 を押す
を押す -
接続を選んで
 を押す
を押す
接続したいルーターのSSIDが見つからない場合は、 で再検出できます。
で再検出できます。
確認画面が表示されるので、次へを選んで を押してください。
を押してください。
暗号化キーの名称はメーカーによって異なります(「KEY」、「セキュリティーキー」など)。
数字入力の場合は、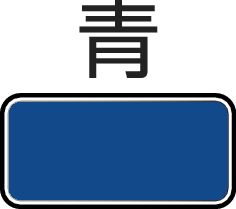 で入力モードを切り換えてください。
で入力モードを切り換えてください。
かんたん接続
プッシュボタン方式でかんたんに無線LANを設定できます。
-
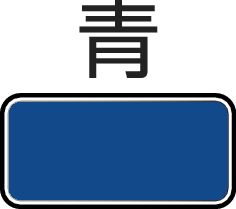 を押す
を押す
画面の指示に従って、無線LAN アクセスポイントのWPSボタンを押す
自動的に各項目が設定され、無線LANの設定が完了します。
確認画面が表示されるので、 を押してください。
を押してください。
手動設定
各項目を手動で設定します。
-
 を押し、SSID を入力して、
を押し、SSID を入力して、 を押す
を押す -
暗号化方式を選んで
 を押す
を押す -
暗号化キーを入力し、
 を押す
を押す -
接続を選んで
 を押す
を押す
確認画面が表示されるので、次へを選んで を押してください。
を押してください。
暗号化キーの名称はメーカーによって異なります(「KEY」、「セキュリティーキー」など)。
PINコードで接続
-
接続したい無線LANアクセスポイントを選び、
 を押す
を押す -
表示されたPINコードを無線LAN アクセスポイントやパソコンに入力する
自動的に各項目が設定され、無線LANの設定が完了します。
確認画面が表示されるので、 を押してください。
を押してください。
2設定が終わったら、 を複数回押すと、放送画面に戻ります。
を複数回押すと、放送画面に戻ります。
2.4GHz帯の機器(電子レンジなど)をお使いの場合は、無線LANの通信が途切れることがあります。
2.4GHz帯の無線LANルーター(アクセスポイント)をお使いの場合は、USB3.0対応のUSBハードディスクを使用すると、無線LAN 通信が途切れることがありますので、USBハードディスク、USB ハブおよびUSB ケーブルは本機の上には設置せず、本機前面の無線LANアンテナ部からできるだけ離して配置してください。
5GHz帯に対応した無線LANルーター(アクセスポイント)をお使いの場合は、5GHz帯でのご使用をおすすめします。
無線LANの通信状態が良くない場合は、無線LANルーター(アクセスポイント)の位置などを変更すると、通信状態が改善されることがあります。
すべての無線LANルーター(アクセスポイント)での接続を保証するものではありません。
接続テストで![]() が表示されていれば接続は成功しています。
が表示されていれば接続は成功しています。
